Cirkeldiagram i Microsoft Excel
|
Ett cirkeldiagram är bra att använda när man vill visa hur stor del olika delmängder utgör av en totalmängd.
T ex om du gjort en hushållsbudget i Microsoft Excel så har du ju en totalsumma för alla utgifter. Detta är totalmängden. Varje post i hushållsbudgeten utgör en delmängd.
|
|
Skapa tabell med data
Börja med att lägga in dina värden så som du vill visa dom i ditt diagram. I detta exempel skapar jag en kolumn som visar vilka delmängder som ska finnas med. Om vi tar exemplet med hushållsbudget använder vi Hyra, Räntor bolån, Amortering bolån, El, Telefon, TV-abbonemang och lägger sedan resten under övrigt.
I cell A1 skriver du in "Utgiftsposter"
Lägg sedan in rubrikerna ovan i cellerna A2-A8
När du är färdig bör det se ut ungefär så här:
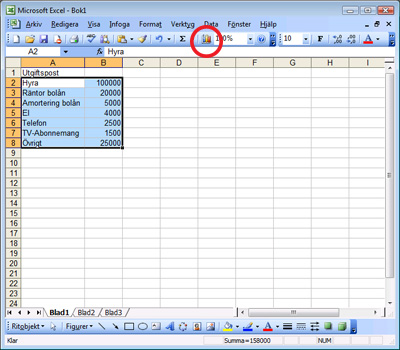
Markera nu cellerna A2-B8 enligt ovan (den blå markeringen) och klicka sedan på diagramguiden (inringad).
Då startar du Microsoft Excel's inbyggda guide för att skapa diagram automatiskt.
Den består av 4 steg:
Diagramguiden steg 1
I steg 1 väljer man vilken typ av diagram man vill använda. I detta fallet väljer vi ett cirkeldiagram genom att klicka på Cirkel under Diagramtyp.
Man kan även välja undertyp för det diagram man valt. I detta exempel väljer vi ett vanligt "platt" 2-dimensionellt diagram. Detta brukar vara valt som standard.
Tips! Genom att klicka på knappen "Håll ned knappen för att se ett exempel" kan man redan i steg 1 se hur diagramet kommer att se ut.
När detta är valt klickar man på "Nästa".
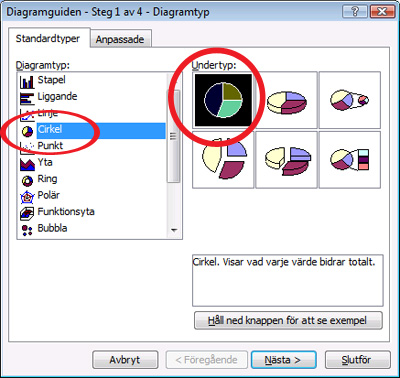
Diagramguiden steg 2
Här väljer man om man vill visa värdena i rader eller kolumner. När vi skapade tabellen så har vi redan gjort så att data visa i kolumner. Därför är detta redan förvalt.
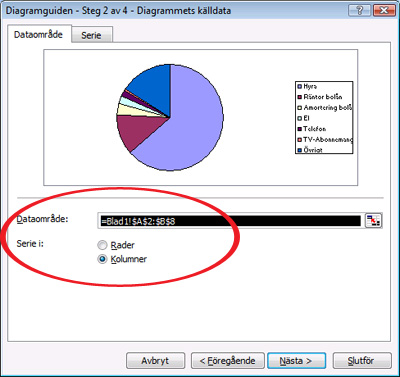
Diagramguiden steg 3
I steg 3 finns en hel del flikar men just nu håller vi oss bara på första fliken som heter "Rubrik".
Fyll i:
Diagramrubrik = "Utgiftsposter"
I ett cirkeldiagram finns ingen kategori och värdeaxel, därför är dessa rutor gråmarkerade.
Tips! När man anväder diagram refererar man ofta till axlarna i diagrammet som X och Y. Har du svårt att komma vilken som är vilken? Tänk på att X står med båda "fötterna" på jorden (alltså den horisontella axeln).
Klicka på knappen "Nästa"
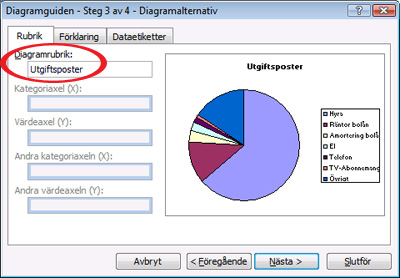
Diagramguiden steg 4
Nu är vi framme vid steg 4, sista steget.
Här kan man välja att visa diagrammet i samma blad som tabellen man har sina data eller så kan man skapa ett helt nytt blad i Microsoft Excel där man endast har sitt diagram.
Standard är att placera den i bladet med våra data så vi låter deta vara valt.
Klicka slutligen på knappen Slutför.
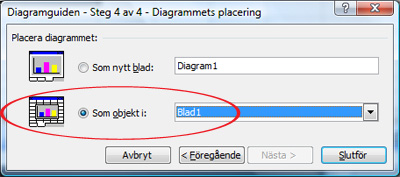
Stapeldiagrammet är färdigt!
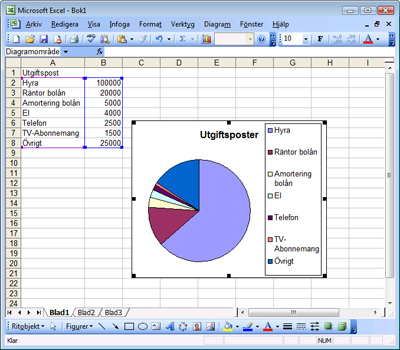
Nu är diagrammet klart. Här ser man tydligt att hyrorna är den största posten i hushållsbudgeten. Mer än hälften av de totala utgifterna är hyra.
Övrigt är här ganska stor, såman kan fundera på att lägga in ytterligare rubriker då övrigt inte säger så mycket.
Tips! Genom att ta tag i den lilla fyrkanten (inringad) och dra den neråt och åt höger kan vi förstora vårt diagram så det blir lättare att läsa. Man kan ändra storlek även åt andra håll genom att dra i de andra fyrkanterna. Tänk dock på att om man drar i någon av fyrkanterna på långsidorna (ej hörnen) så ändrar man proportionerna på diagrammet.