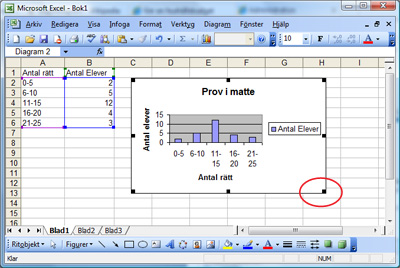Stapeldiagram i Microsoft Excel
|
Ett stapeldiagram kan vara bra att använda om man grafiskt vill visa fördelningen i en grupp med värden.
Är du t ex lärare och vill få en översikt över hur eleverna i din klass klarat det senaste provet så kan man med fördel visa detta i ett stapeldiagram där staplarnas höjd visar hur många elever som hade ett visst antal rätt på provet.
Här är ett exempel på hur man gör detta med Microsoft Excel's inbyggda diagramguide.
|
|
Skapa tabell med data
Börja med att lägga in dina värden så som du vill visa dom i ditt diagram. I detta exempel skapar jag en kolumn som visar antal rätt på provet i grupper om 5. Det blir 5 grupper eftersom max rätt är 25.
Denna kolumn kallar jag "Antal rätt".
Sedan lägger du in hur många elever som hamnade i respektive grupp. T ex var det 2 elever som hade mellan 0 och 5 rätt och majoriteten, 12 stycken, hade mellan 11 och 15 rätt.
Denna grupp kallar jag "Antal elever"
Tips! Observera att när du fyller i 6-10 så tror Microsoft Excel att detta är ett datum. Du kan få detta att visas som text genom att först skriva in en apostrof ('6-10). Då blir texten i cellen 6-10 och inte 10-jun.
När du är färdig bör det se ut ungefär så här:
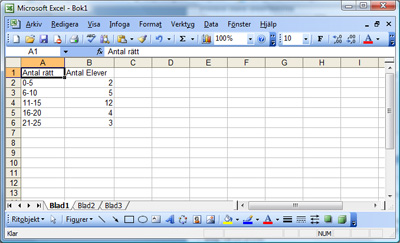
Markera nu cellerna A1 till och med B6 genom att klicka på cell A1, hålla nere vänster musknapp och dra markören till cell B6.
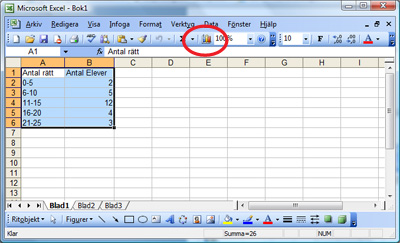
Klicka nu på knappen för diagramguiden (inringad ovan).
Då startar du Microsoft Excel's inbyggda guide för att skapa diagram automatiskt.
Den består av 4 steg:
Diagramguiden steg 1
I steg 1 väljer man vilken typ av diagram man vill använda. I detta fallet väljer vi ett vanligt stapeldiagram som ligger högst upp.
Man kan även välja undertyp för det diagram man valt. I detta exempel väljer vi ett vanligt stapeldiagram där staplarna visas 2-dimensionellt brevid varandra.
Tips! Genom att klicka på knappen "Håll ned knappen för att se ett exempel" kan man redan i steg 1 se hur diagramet kommer att se ut.
När detta är valt klickar man på "Nästa"

Diagramguiden steg 2
Här väljer man om man vill visa värdena i rader eller kolumner. När vi skapade tabellen så har vi redan gjort så att data visa i kolumner. Därför är detta redan förvalt.
Klicka på "Nästa"
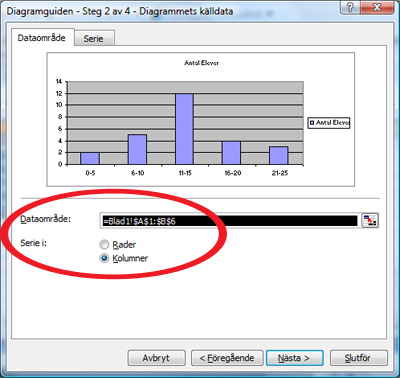
Diagramguiden steg 3
I steg 3 finns en hel del flikar men just nu håller vi oss bara på första fliken som heter "Rubrik".
Fyll i:
Diagramrubrik = "Prov i matte"
Kategoriaxel (X) = "Antal rätt"
Värdeaxel (Y) = "Antal elever"
Tips! När man anväder diagram refererar man ofta till axlarna i diagrammet som X och Y. Har du svårt att komma vilken som är vilken? Tänk på att X står med båda "fötterna" på jorden (alltså den horisontella axeln).
Klicka på knappen "Nästa"
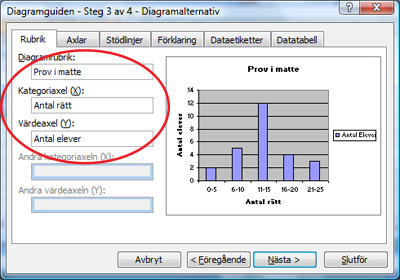
Diagramguiden steg 4
Nu är vi framme vid steg 4, sista steget.
Här kan man välja att visa diagrammet i samma blad som tabellen man har sina data eller så kan man skapa ett helt nytt blad i Microsoft Excel där man endast har sitt diagram.
Standard är att placera den i bladet med våra data så vi låter deta vara valt.
Klicka slutligen på knappen Slutför.
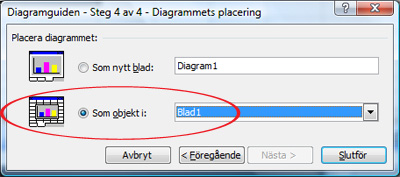
Stapeldiagrammet är färdigt!
Nu är diagrammet klart. Här ser man tydligt att det är klart flest elever som ligger runt ungefär hälften rätt på provet.
Tips! Genom att ta tag i den lilla fyrkanten (inringad) och dra den neråt och åt höger kan vi förstora vårt diagram så det blir lättare att läsa. Man kan ändra storlek även åt andra håll genom att dra i de andra fyrkanterna. Tänk dock på att om man drar i någon av fyrkanterna på långsidorna (ej hörnen) så ändrar man proportionerna på diagrammet.