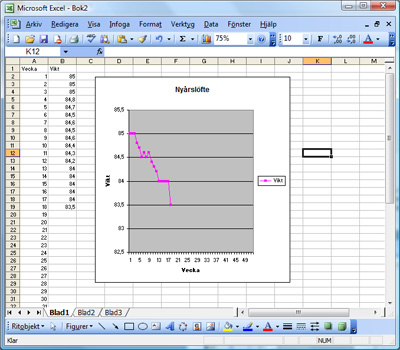Linjediagram i Microsoft Excel
|
Linjediagram är bra att använda för att visa hur olika typer av värden utvecklas över tiden. Man kan till exempel jämföra olika index för aktiekurser, räntor, bostadspriser eller liknande.
Genom att ha fler linjer i sitt diagram kan man också jämföra olika värden och trender.
|
|
Säg att ditt nyårslöfte är att gå ner i vikt under nästa år.
Här är ett exempel på hur man i Microsoft Excel kan skapa ett diagram på hur vikten utvecklas vecka för vecka. Det är faktiskt dessutom en mycket bra motivationshöjare att se hur kurvan utvecklas vecka för vecka.
Nu ska vi skapa ett linjediagram för detta som kan användas löpande för att fylla i data.
Skapa tabell med veckor och plats att fylla i veckodata
Börja med att skriva in Vecka i cell A1 och Vikt i cell A2.
Fyll sedan i vecka 1 till 52 i cellerna från A2, A3, A4 osv.
Tips!
Genom att fylla i värdena 1 och 2 i cell A2 och A3 så kan man sedan fylla i resten av veckorna automatiskt. Ta tag i den lilla fyrkanten, håll nere musknappen och dra ner till cell A53 så fylls alla 52 veckorna i (cell 53 för att första raden ju innehåller rubrik).
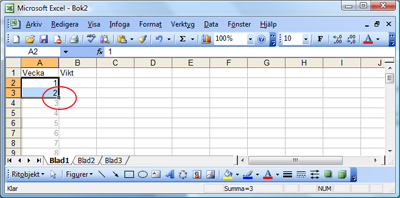
Markera nu cellerna A1 till och med B53 genom att klicka på cell A1, hålla nere vänster musknapp och dra markören till cell B53.
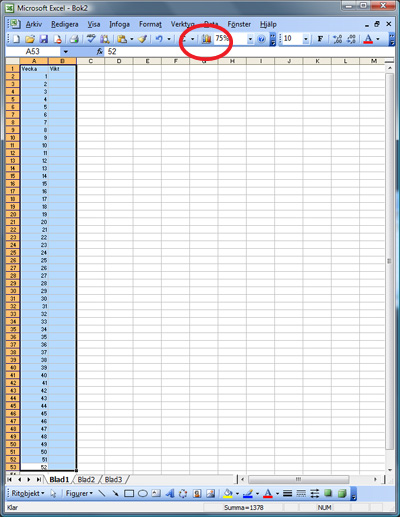
Fyll slutligen i din startvikt i cell B2, t ex 85.
Klicka nu på knappen för diagramguiden (inringad ovan).
Då startar du Microsoft Excel's inbyggda guide för att skapa diagram automatiskt.
Den består av 4 steg:
Diagramguiden steg 1
I steg 1 väljer man vilken typ av diagram man vill använda. I detta fallet väljer vi ett linjediagram genom att klicka på Linje under Diagramtyp.
Man kan även välja undertyp för det diagram man valt. I detta exempel väljer vi ett linjediagram med datapunkter markerade. Detta brukar vara valt som standard.
Tips! Genom att klicka på knappen "Håll ned knappen för att se ett exempel" kan man redan i steg 1 se hur diagramet kommer att se ut.
När detta är valt klickar man på "Nästa".
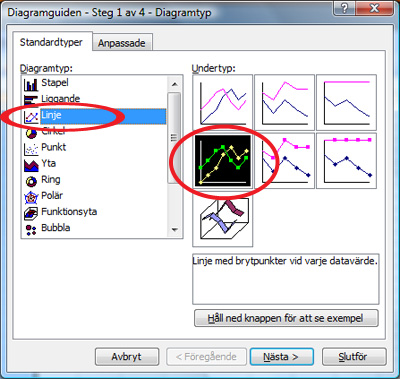
Diagramguiden steg 2
Här väljer man om man vill visa värdena i rader eller kolumner. När vi skapade tabellen så har vi redan gjort så att data visa i kolumner. Därför är detta redan förvalt.
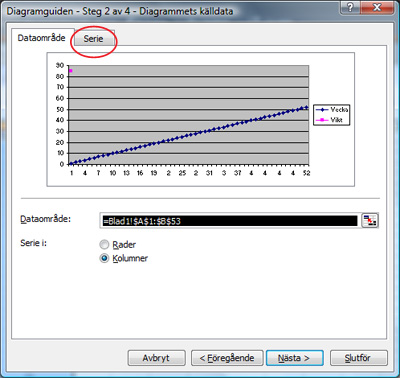
Som ni ser väljer Microsoft Excel här att visa både veckonummer och vikt som linjer. Vi vill inte ha detta utan bara se en linje för vikten och måste då gå till fliken "Serie". Klicka på denna flik.
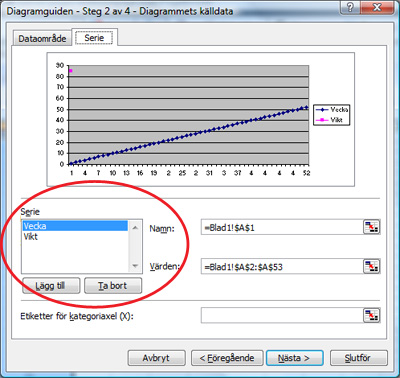
Se till att serien "Vecka" är vald och klicka på Ta bort. Nu försvinner denna serie som en linje i diagrammet ovan och kvar är bara linjen för vikt.
Klicka på Nästa för att gå vidare.
Diagramguiden steg 3
I steg 3 finns en hel del flikar men just nu håller vi oss bara på första fliken som heter "Rubrik".
Fyll i:
Diagramrubrik = "Nyårslöfte"
Kategoriaxel (X) = "Vecka"
Värdeaxel (Y) = "Vikt"
Tips! När man anväder diagram refererar man ofta till axlarna i diagrammet som X och Y. Har du svårt att komma vilken som är vilken? Tänk på att X står med båda "fötterna" på jorden (alltså den horisontella axeln)
Klicka på knappen "Nästa"
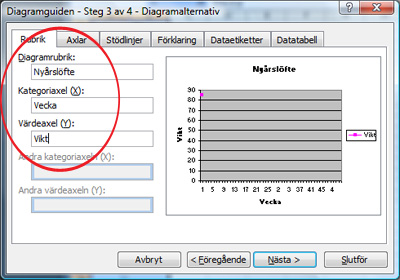
Diagramguiden steg 4
Nu är vi framme vid steg 4, sista steget.
Här kan man välja att visa diagrammet i samma blad som tabellen man har sina data eller så kan man skapa ett helt nytt blad i Microsoft Excel där man endast har sitt diagram.
Standard är att placera den i bladet med våra data så vi låter deta vara valt.
Klicka slutligen på knappen Slutför.
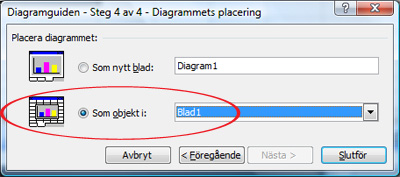
Stapeldiagrammet är färdigt!
Nu är diagrammet klart.
Tips! Genom att ta tag i den lilla fyrkanten (inringad) och dra den neråt och åt höger kan vi förstora vårt diagram så det blir lättare att läsa. Man kan ändra storlek även åt andra håll genom att dra i de andra fyrkanterna. Tänk dock på att om man drar i någon av fyrkanterna på långsidorna (ej hörnen) så ändrar man proportionerna på diagrammet.
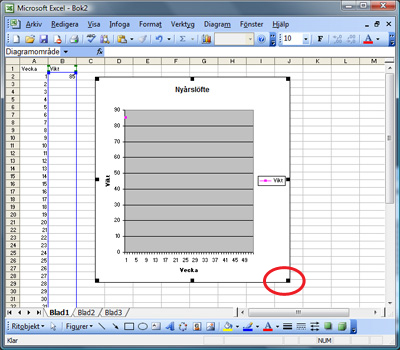
I detta ser man såklart inte så mycket ännu, eftersom bara en punkt är ifylld. Prova att fylla i värden för några veckor i cellerna B3 och se vad som händer. Dessa kan du ta bort sedan och istället fylla i riktiga värden löpande under året.
Här har jag fyllt i lite värden för att kunna se hur linjediagrammet ser ut med fler värden ifyllda.
Notera att skalan på Y-axeln ändras efterhand beroende på vilka värden som fylls i.